TunesKit Video Converter est facile à télécharger et à utiliser. Suivez le didacticiel étape par étape ci-dessous pour savoir comment convertir des vidéos ou des films DVD sans perte. Tout d'abord, veuillez télécharger la dernière version de TunesKit Video Converter et installez-la sur votre ordinateur pour profiter du service complet.
Pas besoin de vous soucier des formats vidéo ou DVD car TunesKit Video Converter prend en charge des centaines de formats de conversion multimédia. Il prend également en charge l'édition de la résolution vidéo, de la fréquence d'images, du codec et d'autres paramètres de format.
Étape 1: Lancer TunesKit Video Converter & Ajouter Videos, Audios ou DVDs Cibles
Ouvrez le logiciel TunesKit Video Converter sur le bureau après avoir terminé l'installation. Vous verrez deux icônes " + " dans la barre de menu supérieure. Si vous souhaitez convertir des fichiers vidéo ou audio, vous pouvez cliquer sur la deuxième icône "Add Files", ou simplement faire glisser et déposer les fichiers dans l'espace Média de TunesKit.
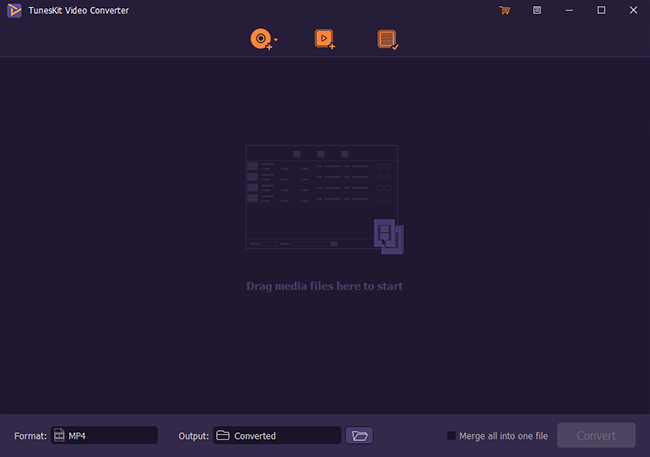
Pour ajouter des DVD vidéo, insérez d'abord votre disque DVD dans le pilote. Cliquez ensuite sur l'icône "Load DVD" ![]() (ou cliquez sur le petit menu déroulant à côté pour "Load DVD Folder" ou "Load ISO Files") pour importer les fichiers DVD que vous souhaitez extraire. Alternativement, ouvrez simplement votre dossier DVD, puis faites glisser et déposez les fichiers cibles dans ce programme.
(ou cliquez sur le petit menu déroulant à côté pour "Load DVD Folder" ou "Load ISO Files") pour importer les fichiers DVD que vous souhaitez extraire. Alternativement, ouvrez simplement votre dossier DVD, puis faites glisser et déposez les fichiers cibles dans ce programme.
Étape 2 : Personnaliser les Paramètres et Format de Sortie
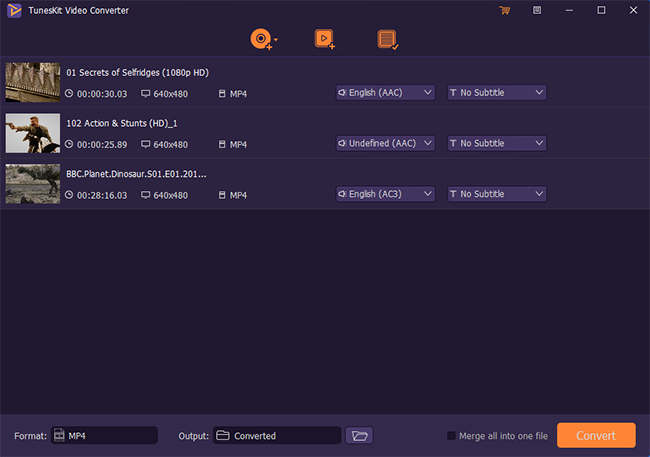
Une fois vos fichiers importés dans TunesKit, ce convertisseur vous permet de choisir les pistes audio et les sous-titres de sortie pour chaque vidéo afin de répondre à vos besoins spécifiques.
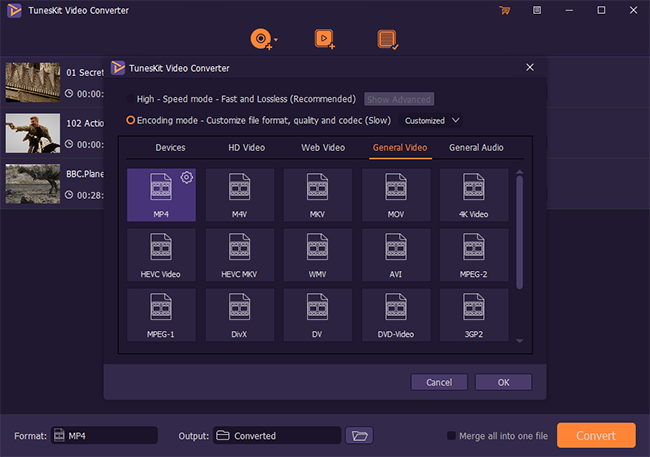
Cliquez ensuite sur l'option "Format" dans le coin inférieur gauche et deux modes de sortie vous sont proposés – "High-Speed Mode" et "Encoding Mode". Le "High-Speed Mode" vous permet de convertir des vidéos dans n'importe quel format à une vitesse rapide sans perte de qualité, tandis que le "Encoding Mode" vous donne la possibilité de sélectionner un format tel que MP4, M4V, MKV, MOV, etc. et un appareil tel que iPhone, gadgets Samsung, Windows phone, consoles de jeux, etc. et de personnaliser sa qualité de sortie et son codec en cliquant sur l'icône "Gear" ![]() dans le coin supérieur droit de chaque profil de format. Choisissez maintenant un format de sortie.
dans le coin supérieur droit de chaque profil de format. Choisissez maintenant un format de sortie.
Étape 3 : Modifier et Améliorer les Vidéos (Options Créatives)
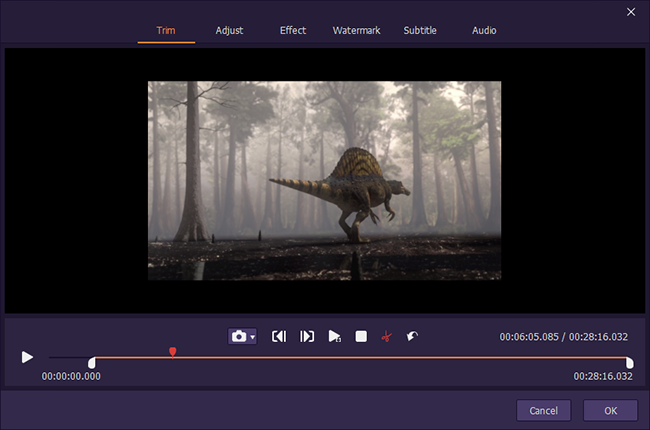
Pour rendre les nouvelles vidéos converties plus extraordinaires, c'est une option brillante d'éditer les vidéos avec des fonctions intégrées telles que Trimmer et Titler. Il suffit de cliquer sur l'icône "Edit" ![]() à côté de chaque fichier et une nouvelle fenêtre d'espace de travail s'ouvre. Six outils d'édition vidéo peuvent être utilisés selon vos besoins :
à côté de chaque fichier et une nouvelle fenêtre d'espace de travail s'ouvre. Six outils d'édition vidéo peuvent être utilisés selon vos besoins :
"Trim" – Faites glisser le curseur pour diviser une longue vidéo en petites parties, supprimer les segments indésirables, etc. N'oubliez pas de cliquer sur l'icône rouge "Ciseaux" pour découper la vidéo une fois que vous en avez déterminé la durée.
"Adjuster" – Recadrer le fichier vidéo, faire pivoter la vidéo horizontalement ou verticalement, modifier le rapport hauteur / largeur, etc.
"Effet" – Ajoutez différents effets vidéo tels que Mer bleue, Rayon violet, Bulle, etc., ou des cadres tels que LOMO, Papier, TV, etc. pour améliorer l'aspect des vidéos. Il est possible de régler les paramètres de la vidéo, notamment la luminosité, le contraste, la saturation et la teinte.
"Filigrane" – Incorporez un filigrane personnel ou commercial dans une image ou un texte pour revendiquer les droits d'auteur de la vidéo.
"Sous-titres" – Ajoutez un fichier de sous-titres externe et placez-le en haut, au milieu ou en bas, pour une meilleure expérience de visionnage.
"Audio" – Appliquer divers effets sonores pour rendre la piste plus attrayante et régler le volume.
Étape 4 : Commencer à convertir des vidéos ou des DVD dans d'autres formats
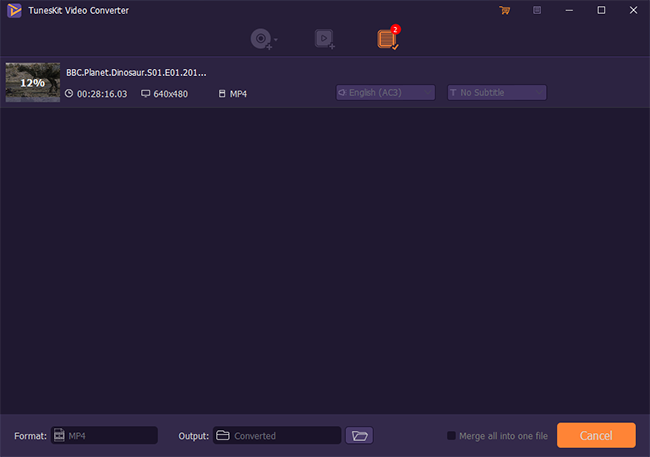
Une fois que tout est prêt, cliquez sur le bouton "Convert" dans le coin inférieur droit pour commencer à convertir les vidéos ou les fichiers DVD sélectionnés au format que vous avez défini. Attendez que le processus se termine, puis cliquez sur l'icône "Converted" pour trouver les fichiers convertis.
Note : Il suffit de cocher l'option "Merge all into one file" avant la conversion, s'il est nécessaire de combiner les vidéos de différents formats en un seul.

Un ensemble d'outils de montage vidéo unique, destiné aux utilisateurs débutants, qui dispose d'une multitude de fonctionnalités, d'effets spéciaux étonnants et de fonctions avancées.
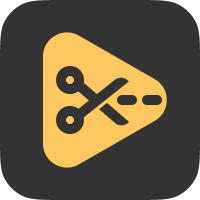
Découpeur vidéo sans perte pour couper et diviser efficacement les fichiers multimédias vidéo et audio, puis les enregistrer dans n'importe quel format à une vitesse fulgurante.
Logiciel d'enregistrement adapté à divers scénarios pour enregistrer l'écran, la fenêtre, l'audio, la webcam et le jeu avec des modèles prêts à l'emploi en haute résolution vidéo.