Impossible de vérifier l’app : 8 solutions de résoudre ce problème
Les utilisateurs d'iPhone peuvent parfois rencontrer un problème frustrant lors de l'utilisation d'une application non téléchargée depuis l'App Store officiel. L'erreur « Impossible de vérifier l’app » s'affiche souvent après l’installation d’une application d’entreprise ou d’une source externe, car l’iPhone ne peut pas vérifier son intégrité ou son certificat. Voici un guide pour comprendre pourquoi cette erreur se produit et comment y remédier.

- Pourquoi mon iPhone indique-t-il qu'il est impossible de vérifier les applications ?
- Résoudre le problème de l'impossibilité de vérifier l'app iOS 17/16/15/14
- 1. Vérifiez votre connexion Internet
- 2. Réinstaller l’application
- 3. Redémarrez votre iPhone
- 4. Vérifiez les certificats dans les Réglages
- 5. Mettez à jour iOS version
- 6. Résoudre les problèmes du système avec un logiciel professionnel de réparation

- 7. Jailbreak de votre appareil
- 8. Rétablir les paramètres d'usine de l'appareil
- Conclusion
Pourquoi mon iPhone indique-t-il qu'il est impossible de vérifier les applications ?
L'erreur apparaît généralement pour les raisons suivantes :
Certificat d’application expiré : Les applications téléchargées via des moyens non officiels (par exemple, via un site web ou une installation d’entreprise) nécessitent un certificat de développeur. Si ce certificat est expiré, l'iPhone ne peut pas vérifier l'app.
Problèmes de connectivité Internet : La vérification de l’app dépend de l’accès aux serveurs d’Apple. Sans connexion Internet, cette validation est impossible.
Problèmes de configuration du certificat : Parfois, même si l’application est correctement signée, un problème avec le certificat de développeur ou des restrictions de sécurité sur l’iPhone peuvent bloquer la validation.
Erreur du système iOS : Il est également possible qu'une corruption du système d'exploitation, après une mise à jour incomplète ou un bug logiciel, puisse entraîner des erreurs dans la gestion des certificats et des profils de confiance. Dans ce cas, l'iPhone pourrait échouer à vérifier une application qui devrait normalement fonctionner.
Résoudre le problème de l'impossibilité de vérifier l'app iOS 17/16/15/14
1. Vérifiez votre connexion Internet
Assurez-vous que votre iPhone est connecté à Internet via un réseau Wi-Fi ou mobile, en particulier lorsque l'invite « impossible de vérifier l'app une connexion internet est requise » apparaît. Si l’appareil est en mode avion ou si la connexion est instable, la vérification de l’application échouera. Essayez de basculer entre Wi-Fi et données mobiles pour résoudre les problèmes de connectivité.
La réinitialisation des paramètres réseau est toujours utile pour résoudre les problèmes liés au réseau. Il vous suffit de vous rendre dans « Réglages » > « Général » > « Réinitialiser » > « Réinitialiser les réglages réseau ». Confirmez l'action en entrant le code d'accès.

2. Forcer le redémarrage l’iPhone
Parfois, une simple réinstallation peut corriger l’erreur. Supprimez l’application en maintenant l’icône appuyée, puis en sélectionnant "Supprimer". Réinstallez-la ensuite depuis la même source.
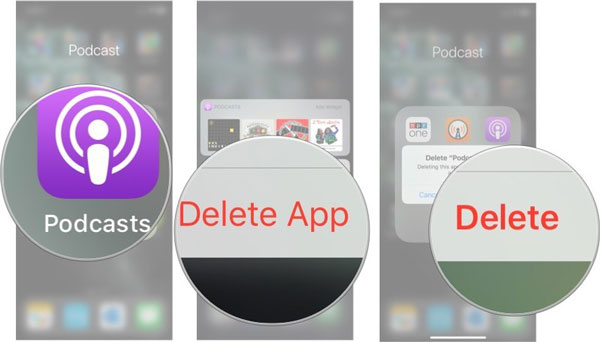
3. Redémarrez votre iPhone
Un redémarrage peut souvent résoudre certains problèmes logiciels. Selon le modèle de votre iPhone, suivez les étapes ci-dessous pour éteindre puis rallumer votre téléphone et essayez à nouveau de vérifier l’app.
Redémarrer votre iPhone X, 11, 12, 13 ou modèle ultérieur : Maintenez l’un des boutons de volume et le bouton latéral enfoncés simultanément jusqu’à ce que le curseur Éteindre apparaisse. Faites glisser le curseur, puis patientez 30 secondes le temps que votre appareil s’éteigne. Pour le rallumer, maintenez le bouton latéral enfoncé jusqu’à ce que le logo Apple apparaisse.
Redémarrer votre iPhone 6, 7, 8 ou SE (2e ou 3e génération) : : Maintenez le bouton latéral enfoncé jusqu’à ce que le curseur Éteindre apparaisse. Faites glisser le curseur et attendez que le téléphone s'éteigne. Maintenez le bouton latéral enfoncé jusqu’à ce que le logo Apple apparaisse.
Redémarrer votre iPhone SE (1re génération), 5 ou modèle antérieur : Maintenez le bouton du haut enfoncé jusqu’à ce que le curseur Éteindre apparaisse. Faites glisser le curseur, puis maintenez le bouton supérieur enfoncé jusqu’à ce que le logo Apple apparaisse pour le rallumer.

4. Vérifiez les certificats dans les Réglages
Si le logiciel n'a pas été approuvé, vous devez peut-être approuver manuellement le certificat de l’application installée :
Étape 1. Allez dans Réglages > Général > Gestion des profils et de l’appareil.
Étape 2. Sous Profils, trouvez celui associé à l’application et appuyez sur Faire confiance.
Étape 3. Confirmez que vous faites confiance à ce développeur.

5. Mettez à jour iOS version
Une version obsolète d’iOS peut parfois créer des problèmes de compatibilité avec les certificats des applications. Pour vérifier si une mise à jour est disponible :
Étape 1. Allez dans Réglages > Général > Mise à jour logicielle.
Étape 2. Si une mise à jour est disponible, téléchargez-la et installez-la.
Étape 3. Vérifiez après la mise à jour si le problème d’impossible de vérifier l'application est résolu.

6. Résoudre les problèmes du système avec un logiciel professionnel de réparation
Il est possible que l'erreur "Impossible de vérifier l'app" soit liée à une défaillance du système iOS. À ce stade, l'utilisation d'un outil professionnel de réparation du système peut être en mesure de résoudre votre problème. Ici, j'aimerais vous présenter un logiciel simple et efficace, TunesKit iOS System Recovery, qui est capable de résoudre plus de 150 problèmes logiciels. Il peut nous aider à résoudre presque tous les problèmes de système, grands ou petits, que nous pouvons rencontrer dans notre vie.
Il est compatible avec tous les modèles d'iPhone, d'iPad et d'iPod et prend en charge les dernières versions d'iOS. Vous n'avez pas à vous soucier de la perte de données et il vous garantit un taux de réussite élevé. En outre, TunesKit est excellent pour mettre à jour et rétrograder les versions iOS, restaurer les appareils iOS en usine et entrer et sortir librement du mode de récupération.
Caractéristiques de TunesKit iOS System Recovery :
- Compatible avec Windows et MacOS
- Réparer les différents problèmes iPadOS / iOS par vous-même à la maison
- Fournir le mode standard et le mode avancé
- Facile à utiliser avec une interface conviviale
- Entrer / sortir du mode de récupération en un clic
Étape 1Lancer TunesKit iOS System Recovery et brancher l'iPhone
Une fois ce logiciel installé sur votre ordinateur, ouvrez le logiciel et branchez votre appareil sur l'ordinateur. Entrez dans la section Réparation du système iOS et cliquez sur le bouton Commencer.

Étape 2Choisir la Réparation standard
Pour résoudre le problème d’impossibilité de vérifier l’app tout en assurant la préservation des données, vous pouvez choisir le mode de réparation standard. Lorsque votre iPhone est détecté sans obstacle, vous pouvez passer à l'étape suivante. En revanche, vous devrez d'abord mettre votre appareil en mode DFU ou en mode de récupération.

Étape 3Télécharger le micrologiciel correspondant
Vérifiez et confirmez les informations relatives à votre appareil, et corrigez-les si quelque chose ne va pas. Cliquez ensuite sur le bouton Télécharger pour télécharger et vérifier le progiciel correspondant.

Étape 4Corriger l'erreur de version iOS sur votre iPhone
Une fois le micrologiciel vérifié, cliquez sur le bouton Démarrer la réparation standard pour le décompresser, puis corrigez l'erreur rencontrée. Après le redémarrage de l'appareil, débranchez-le de l'ordinateur et vérifier si le problème existe.

7. Jailbreak de votre appareil
L'utilisation d'un certificat d'entreprise publique gratuit entraîne généralement l'inscription du certificat sur la liste noire de votre appareil. Pour les utilisateurs avancés, vous devrez jailbreaker votre appareil et installer Filza ou une autre application de gestion de fichiers racine. Cette méthode n'est pas recommandée pour les débutants car elle est risquée.
Étape 1. Utilisez Filza pour aller à /var/db/MobileIdentityData/Rejections.plist
/var/db/MobileIdentityData/AuthListBannedUpps.plist
/var/db/MobileIdentityData/AuthListBannedCdHashes.plist
Étape 2. Supprimez chaque entrée avant de sauvegarder le fichier plist. Vous pouvez maintenant rouvrir les applications.
8. Rétablir les paramètres d'usine de l'appareil
Si toutes les autres solutions échouent, restaurer l’iPhone à ses paramètres d’usine peut résoudre des problèmes. Cependant, cela effacera toutes les données et toutes vos applications devront être réinstallées, donc une sauvegarde préalable est nécessaire.
Étape 1. Allez dans l'application Réglages > Général. Puis faites défiler jusqu'au bas de la page, appuyez sur Transférer ou Réinitialiser l'iPhone.
Étape 2. Appuyez Effacer contenu et réglages. Si vous y êtes invité, entrez le code de l'écran de verrouillage pour le confirmer.
Cette opération effacera complètement votre appareil, mais aussi le fichier de la liste noire, ce qui vous permettra de continuer à installer des applications sécurisées par des certificats d'entreprise gratuits.

Conclusion
C'est tout, nous espérons que le contenu de cet article pourra vous être utile. Bien sûr, si vous avez de nouvelles méthodes, vous pouvez également nous laisser un message. Dans l’ensemble, vous devez partir de trois aspects, notamment les problèmes de réseau, les certificats d’application et les problèmes de système. Vous pouvez trouver des solutions correspondantes à différents problèmes.
- iPhone wifi connecté mais pas d'accès internet ? 10 solutions ici !
- Conseils applicables pour corriger l’erreur iTunes 4010
- Comment réparer iPhone qui est bloqué sur la vérification de la mise à jour
- 7 meilleurs façons de réparer iPhone15/14/13 écran bleu
- iPhone ne s’allume pas ? Essayez ces solutions !
- Réparer l'écran vert sur iPhone ? 6 façons ici
