iPhone 11/12/13/14/15 ne s’allume plus ? 6 astuces de le réparer
«J'ai mis à jour mon iPhone 13 vers iOS 17 et il ne s'allume pas, pourquoi mon iPhone s’est éteint subitement ? Quelqu'un peut-il me donner des solutions ?»

Certains utilisateurs ont signalé que leur iPhone ne s'allumait soudainement plus, ce qui leur causait beaucoup d'ennuis. Quelle est donc la raison pour laquelle l'iPhone ne peut pas s'allumer ? Comment réparer votre iPhone qui ne s'allume pas ? Pas de panique ! Dans cet article, nous allons répondre à ces questions une par une.
- Pourquoi mon iPhone s’éteint et ne s’allume plus ?
- Solution 1. Recharger votre iPhone qui ne s'allume pas
- Solution 2. Forcer le redémarrage de l’iPhone avec les boutons
- Solution 3. Rebooter un iPhone qui ne s’allume plus sans perdre les données

- Solution 4. Mettre à jour votre iPhone via la mode récupération
- Solution 5. Restaurer un iPhone ne démarre plus depuis iTunes
- Solution 6. Contacter l'assistance Apple
- Conclusion
- FAQs sur iphone qui ne s'allume plus
Pourquoi mon iPhone s’éteint et ne s’allume plus ?
Il peut y avoir plusieurs raisons pour lesquelles votre iPhone ne démarre plus. Nous énumérons ci-dessous quelques-unes des raisons possibles :
1. Problème de batterie : Si la batterie de votre iPhone est complètement déchargée ou endommagée, cela peut empêcher l'appareil de s'allumer.
2. Problème de logiciel : Parfois, des problèmes de logiciel peuvent entraîner un dysfonctionnement de l'iPhone, ce qui peut provoquer une extinction soudaine. Par exemple, échec de la mise à jour du logiciel ou incompatibilité avec le système iOS.
3. Problème matériel : Des problèmes liés au bouton d'allumage, aux circuits internes ou à l'écran peuvent empêcher l'iPhone de s'allumer. Il peut être nécessaire de le faire remplacer par un atelier de réparation.
4. Surchauffe : Si votre iPhone surchauffe, il peut s'éteindre automatiquement pour se protéger. Assurez-vous de ne pas utiliser votre iPhone dans des conditions de température extrême ou de forte chaleur.
Solution 1. Recharger votre iPhone qui ne s'allume pas
Il arrive que votre iPhone ne puisse pas s'allumer parce qu'il n'a plus d'énergie. Il vous suffit de le brancher sur une source d'alimentation pendant un certain temps, puis de vérifier si l'icône de charge s'affiche sur l'écran de votre iPhone et chargez votre iPhone pendant au moins une demi-heure et il pourra s'allumer normalement. S'il n'apparaît pas, il est également conseillé de vérifier que le chargeur n'est pas en panne.
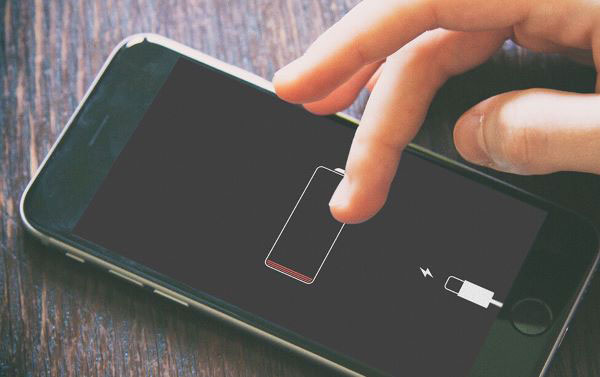
Solution 2. Forcer le redémarrage de l’iPhone avec les boutons
Si l'iPhone ne démarre plus et que l'écran est noir, il est peut-être bloqué. Vous pouvez y remédier en forçant un redémarrage. Cette méthode permet de fermer toutes les applications actives, de vider le cache et de résoudre certaines erreurs système simples. Les étapes varient selon le modèle d’iPhone :
Pour iPhone 8/X/XR/11/12/13/14/15 : Appuyez et relâchez rapidement le bouton d’augmentation du volume puis appuyez et relâchez rapidement le bouton de diminution du volume puis maintenez le bouton latéral enfoncé et le relâchez lorsque le logo Apple apparait.
Pour iPhone 7 ou 7 Plus : Maintenez le bouton de diminution du volume et le bouton Marche/Veille enfoncés en même temps. Lorsque le logo Apple apparaît, relâchez les deux boutons.
Pour iPhone 6s ou version antérieure : Appuyez sur le bouton Marche/Veille et le bouton principal (Home) en même temps jusqu’à ce que le logo Apple s’affiche.

Solution 3. Rebooter un iPhone ne s’allume plus sans perdre les données
Certains problèmes liés à iOS ne peuvent pas être résolus par un simple redémarrage, c'est pourquoi nous devrions utiliser un outil professionnel de réparation du système iOS. Je recommande ici TunesKit iOS System Recovery qui peut résoudre la plupart des problèmes système rencontrés dans le cadre d'une utilisation quotidienne grâce à sa technologie de pointe en matière de récupération iOS. .
Que votre iPhone ne s'allume pas, qu'il ait un écran noir de l’iPhone, qu'il soit bloqué sur l'icône d'Apple ou que son écran ne réponde pas, il vous suffit de cliquer sur quelques boutons et votre problème sera résolu immédiatement. De plus, il a un taux de réussite élevé et ne perd pas vos données !
Caractéristiques de TunesKit iOS System Recovery
- Correction de l’écran vert, l'écran rose de l’iPhone sans perte de données
- Réparer différents problèmes tvOS / iOS à la maison
- Entrer / quitter le mode de récupération en un clic gratuitement
- Fournir le mode standard et le mode avancé
- Facile à utiliser avec une interface conviviale
Même sans expérience technique, vous pouvez résoudre votre problème en suivant les étapes suivantes.
Étape 1Connectez votre iPhone au PC
Après avoir téléchargé TunesKit iOS System Recovery, exécutez-le sur votre PC et connectez-y votre iPhone. Cliquez ensuite sur iOS System Repair pour continuer, appuyez sur le bouton « Start ».

Étape 2Sélectionnez un mode de réparation
Deux modes de réparation s'affichent à l'écran : Le Standard Mode et Advanced Mode. Dans la plupart des cas, vous pouvez réparer votre iPhone à l'aide du mode Standard sans perdre vos données. En cas d'échec, vous pouvez essayer le mode Réparation approfondie, qui effacera toutes les données de votre téléphone, il est donc préférable de sauvegarder vos données à l'avance.

Étape 3Téléchargez le progiciel
Ensuite, vous devez confirmer que les informations de votre appareil sont correctes, puis appuyez sur le bouton « Download » pour télécharger le progiciel.

Étape 4Réparez votre iPhone
Une fois votre progiciel téléchargé, cliquez sur le bouton « Repair » et attendez la fin du processus de récupération. N'oubliez pas de laisser votre iPhone connecté à l'ordinateur pendant la réparation.

Solution 4. Mettre à jour votre iPhone via la mode récupération
Vous pouvez également essayer de mettre à jour votre téléphone pour résoudre le problème. Les versions obsolètes d'iOS peuvent présenter des problèmes de système qui peuvent être résolus par une mise à jour vers une nouvelle version. Il faut assurer que votre iPhone est complètement chargé et connecté à Internet, puis suivez les étapes suivantes :
Étape 1. Connectez votre iPhone 11 à votre ordinateur à l’aide d’un câble USB et ouvrez iTunes sur votre ordinateur.
Étape 2. Mettez votre iPhone en mode récupération en vous référant à la solution 2.
Étape 3. iTunes affichera une fenêtre contextuelle qui vous permettra de choisir entre les options « Restaurer » ou « Mettre à jour ». Cliquez sur l’option « Mettre à jour ».
Étape 4. Si une nouvelle version d’iOS est disponible, iTunes commencera à télécharger et à installer la mise à jour automatiquement. Attendez que le processus de mise à jour soit terminé et votre iPhone sera redémarré avec la dernière version d’iOS installée.

Solution 5. Restaurer un iPhone ne démarre plus depuis iTunes
L'utilisation d'iTunes pour résoudre le problème de l'iPhone ne s'allume pas est aussi une option viable. Cependant, cette méthode supprimera toutes les données stockées sur votre iPhone si vous n'avez pas effectué une sauvegarde avant d'exécuter cette méthode. De plus, vous avez besoin d’utiliser un ordinateur qui a synchronisé votre iPhone avec iTunes, cela ne fonctionne pas s'il n'y a pas de pré-synchronisation.
• Pour les utilisateurs Windows :
Étape 1. Connectez votre iPhone à un ordinateur. Ensuite, lancez la dernière version iTunes et il détectera votre iPhone jusqu’à ce qu’une petite icône iPhone apparaisse dans la barre d’outils.
Étape 2. Appuyez sur l’icône de l’iPhone. Ensuite, cliquez sur Résumé.
Étape 3. Cliquez ensuite sur Restaurer l’iPhone. Lorsque iTunes a terminé la restauration, votre iPhone est restauré aux réglages d'usine.

• Pour les utilisateurs Mac :
Étape 1. Lancez Finder, puis connectez votre iPhone à l'ordinateur.
Étape 2. Sélectionnez votre iPhone dans le menu de gauche, puis accédez au Général.
Étape 3.Cliquez sur Restaurer l'iPhone pour vérifier si l'iPhone peut être allumé.

Solution 6. Contacter l'assistance Apple
Si aucune des solutions ci-dessus n'a permis de résoudre le problème, il est possible que votre iPhone ait subi des dommages matériels plus graves. Par exemple, si votre iPhone est chuté ou a été tombé dans l'eau, il se peut que vous ayez ce problème. Il est préférable de vous rendre chez un fournisseur officiel de services Apple pour le faire réparer par un technicien professionnel.
Conclusion
Je pense qu'en lisant cet article vous avez déjà compris les raisons pour lesquelles l'iPhone ne peut pas être allumé et les solutions correspondantes. Si vous souhaitez résoudre ce problème plus rapidement et sans perdre de données, je vous recommande vivement d'utiliser TunesKit iOS System Recovery grâce à son interface conviviale et à la simplicité de ses opérations. En plus de réparer une variété de problèmes de téléphone mobile, il peut également réinitialiser iPhone, mise à jour et rétrogradation du système iOS, entrer et sortir librement du mode DFU, venez et essayez !
FAQs sur iphone qui ne s'allume plus
Q1Comment récupérer données iPhone qui ne s’allume plus ?
Si vous avez une sauvegarde iTunes ou iCloud précédente, vous pouvez récupérer les données directement à partir de là. Il existe également des logiciels gratuits sur le marché pour récupérer les données. Mais pour garantir le taux de réussite et la sécurité des données, vous pouvez également utiliser TunesKit iPhone Data Recovery.
Q2Pourquoi mon iPhone ne s'allume plus la pomme apparait et disparait ?
Le problème iPhone ne s'allume plus la pomme apparait et disparait peut-être causé par des problèmes iOS, le téléchargement d'applications dangereuses, le jailbreaking de l'iPhone ou des raisons matériel, telles qu'une chute de l'iPhone dans l'eau. Pour résoudre efficacement ce problème, je vous suggère d'utiliser TunesKit iOS System Recovery.
Q3 Comment éviter iPhone qui ne s’allume plus et pomme qui clignote ?
Tout d'abord, vous devez éviter d'endommager physiquement votre téléphone et de l'utiliser dans des environnements extrêmes. En outre, essayez de ne pas télécharger de logiciels dangereux ou contenant des virus, et ne jailbreakez pas votre iPhone. Enfin, sauvegardez régulièrement vos données car certains facteurs sont imprévisibles.
- Résolu : Correction de l’écran rouge de la mort de l’iPhone de 5 façons
- Top 5 des moyens faciles de réparer l’écran blanc de l’iPad
- [Dépannage] 9 façons de réparer l’iPhone gelé pendant la mise à jour
- [Guide complet] Comment personnaliser l'écran de verrouillage sur votre iPhone
- 7 solutions pour réparer l'application Facebook qui ne fonctionne pas sur iPhone
